How to Update PowerMate Device Drivers Quickly & Easily
Step 1 - Download Your Driver
To get the PowerMate driver, click the green download button above. After you complete your download, move on to Step 2.
Griffin Technology, a top company that is known for innovative accessories for personal computing and di. PowerMate is compatible with Mac OS X, and Windows XP and Vista. Simply download the appropriate software for your operating system from the Downloads section on the right side of the PowerMate support page.This software is not fully compatible with Windows 7, 8, or 10. In this article, we take a look at installing and updating drivers in Windows 10. Griffin PowerMate free download. Get the latest version now. Drivers for the PowerMate USB programmable audio and media controller. Game Ready Drivers provide the best possible gaming experience for all major new releases, including Virtual Reality games. PsychPowerMate - A driver for the Griffin Technology PowerMate USB knob. Note: This driver is currently only for the PowerMate USB edition, not for the bluetooth product. It best supports modern Linux systems, e.g., Ubuntu 14.04.2 LTS or later, Debian-8 or later, or other similar modern systems with version 2.9.0 or later of the “evdev” X11.
If the driver listed is not the right version or operating system, search our driver archive for the correct version. Enter PowerMate into the search box above and then submit. In the results, choose the best match for your PC and operating system.
Tech Tip: If you are having trouble deciding which is the right driver, try the Driver Update Utility for PowerMate. It is a software utility which automatically finds and downloads the right driver.
Step 2 - Install Your Driver
Once you have downloaded your new driver, you'll need to install it. In Windows, use a built-in utility called Device Manager, which allows you to see all of the devices recognized by your system, and the drivers associated with them.
How to Open Device Manager
In Windows 10 & Windows 8.1, right-click the Start menu and select Device Manager
In Windows 8, swipe up from the bottom, or right-click anywhere on the desktop and choose 'All Apps' -> swipe or scroll right and choose 'Control Panel' (under Windows System section) -> Hardware and Sound -> Device Manager
In Windows 7, click Start -> Control Panel -> Hardware and Sound -> Device Manager
In Windows Vista, click Start -> Control Panel -> System and Maintenance -> Device Manager
In Windows XP, click Start -> Control Panel -> Performance and Maintenance -> System -> Hardware tab -> Device Manager button
How to Install a driver from Device Manager

Locate the device and model that is having the issue and double-click on it to open the Properties dialog box.
Select the Driver tab.
Click the Update Driver button and follow the instructions.
In most cases, you will need to reboot your computer in order for the driver update to take effect.
Tech Tip: Driver downloads and updates come in a variety of file formats with different file extensions. For example, you may have downloaded an EXE, INF, ZIP, or SYS file. Each file type has a slighty different installation procedure to follow.
For more help, visit our Driver Support Page for step-by-step videos on how to install drivers for every file type.
How to Update Device Drivers
Griffin Powermate Usb
Tech Tip: Updating drivers manually requires some computer skills and patience. A faster and easier option is to use the Automatic Driver Update Utility to scan your system for out-of-date for drivers and update them instantly.
Method 1 - Update Drivers Automatically
Finding the right driver for your specific hardware and operating system can be difficult and time consuming. You can save yourself time and frustration by letting the experts do the work for you.
Method 2 - Update Drivers Manually
After your driver has been downloaded, follow these simple steps to install it.

Griffin Technology Powermate Software
Expand the archive file (if the download file is in zip or rar format).
If the expanded file has an .exe extension, double click it and follow the installation instructions.
Otherwise, open Device Manager by right-clicking the Start menu and selecting Device Manager.
Find the device and model you want to update in the device list.
Double-click on it to open the Properties dialog box.
From the Properties dialog box, select the Driver tab.
Click the Update Driver button, then follow the instructions.
Very important: No matter which method you choose, you must reboot your system to ensure that any driver updates have taken effect.

Griffin Technology Knob Driver
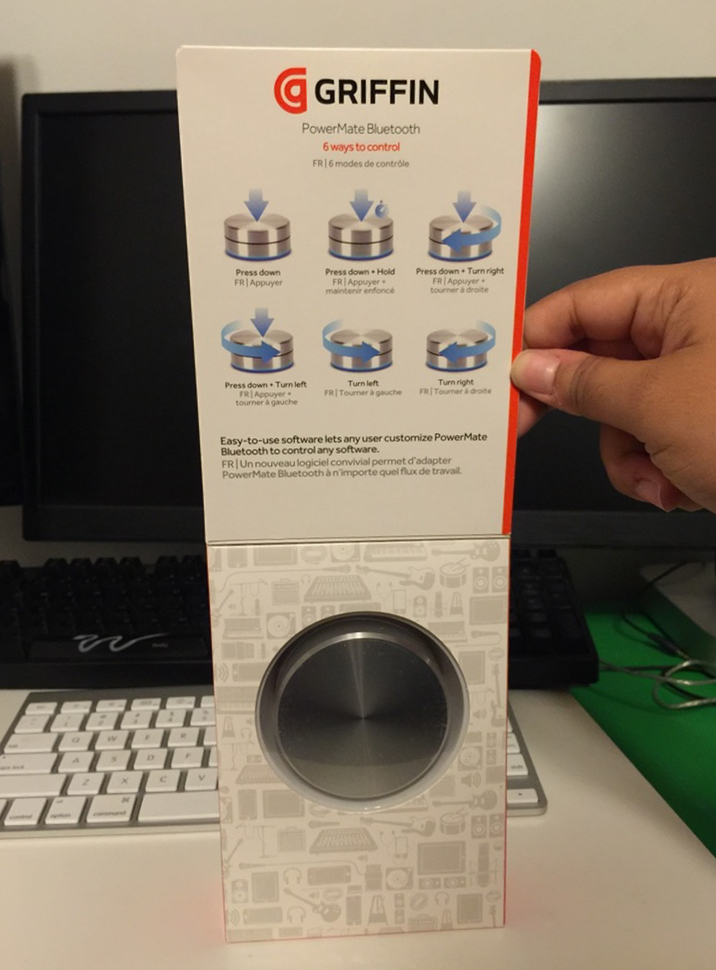
For more help, visit our Driver Support section for step-by-step videos on how to install drivers for every file type.
Comments are closed.